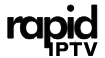The Ultimate Guide: How to Set Up IPTV on VLC Media Player – Stream with Rapid IPTV Subscription
In today’s fast-paced digital world, Internet Protocol Television (IPTV) is gaining tremendous popularity as an alternative to traditional TV services. With IPTV, you can stream live TV channels and on-demand content over the internet, giving you access to hundreds or even thousands of channels from around the globe. One of the easiest ways to enjoy IPTV is by using VLC Media Player, a versatile, open-source media player that supports a wide range of formats and streaming protocols.
In this guide, we’ll walk you through the steps to set up IPTV on VLC Media Player, using the highly recommended Rapid IPTV Subscription service. Whether you’re a beginner or an experienced streamer, this comprehensive guide will help you get started quickly.
What is IPTV?
IPTV delivers television programming through the internet rather than through traditional satellite or cable formats. Instead of broadcasting channels through cables or satellite dishes, IPTV streams them directly to your device via an internet connection. With IPTV, you can watch live TV, movies, sports, and much more on demand, from any location and on any device that supports IPTV.
Why Use VLC Media Player for IPTV?
VLC Media Player is one of the most widely used media players in the world. It’s free, easy to use, and supports virtually all multimedia formats, including IPTV streaming. Here’s why VLC is an ideal choice for IPTV:
- Wide Compatibility: VLC is available on multiple platforms, including Windows, macOS, Linux, Android, and iOS.
- Supports M3U Playlists: VLC can easily handle M3U playlists, the standard format for IPTV channel lists.
- Lightweight and Fast: VLC runs smoothly without consuming too many system resources, making it perfect for streaming.
- No Ads or Bloatware: Unlike some media players, VLC doesn’t bombard users with advertisements or unnecessary software.
What is Rapid IPTV Subscription?
If you’re looking for a high-quality IPTV service, Rapid IPTV Subscription is an excellent choice. Rapid IPTV is known for its:
- Vast Selection of Channels: With access to over 10,000 live channels from around the world, you can enjoy everything from sports, news, movies, and entertainment.
- Stable and Reliable Service: Rapid IPTV offers high-speed streaming with minimal buffering, ensuring a smooth viewing experience.
- Affordable Packages: Rapid IPTV provides a variety of subscription packages, catering to both short-term and long-term users.
With your Rapid IPTV Subscription, you’ll receive an M3U playlist URL, which is what you’ll use to set up IPTV on VLC.
Step-by-Step Guide to Set Up IPTV on VLC Media Player
Step 1: Download and Install VLC Media Player
If you don’t already have VLC Media Player installed on your device, follow these steps to download and install it:
- Go to the official VLC website: https://www.videolan.org/vlc/
- Download the appropriate version for your operating system (Windows, macOS, Linux, etc.).
- Run the installer and follow the on-screen instructions to complete the installation.
Once installed, launch VLC Media Player.
Step 2: Get Your M3U Playlist from Rapid IPTV
After subscribing to Rapid IPTV, you will receive an M3U playlist URL from RapidIPTV sales Team. This URL contains all the channels and content that you can stream via IPTV.
Here’s how to get your M3U playlist:
- Subscribe to Rapid IPTV by choosing a package that suits your needs.
- Once subscribed, Rapid IPTV will send you an email with your M3U playlist link.
- Copy the M3U URL from the email as you will need it for the VLC setup.
If you haven’t subscribed yet, make sure to visit Rapid IPTV’s website and sign up for Rapid IPTV premium IPTV Subscription to get your unique M3U link.
Step 3: Open VLC Media Player and Add the M3U Playlist
Now that you have your M3U playlist URL, it’s time to load it into VLC Media Player.
- Open VLC Media Player on your computer or device.
- In the VLC interface, click on the Media menu in the top-left corner.
- From the drop-down list, select Open Network Stream (alternatively, press Ctrl + N on your keyboard).
- A new window will pop up with a text field labeled Please enter a network URL.
- Paste the M3U playlist URL you received from Rapid IPTV into this field.
- Click Play to start streaming the IPTV channels.
Step 4: Browse and Watch IPTV Channels
Once VLC processes the M3U playlist, you’ll see the channels start to appear. You can now browse through the available channels and select any one of them to start streaming.
To browse channels:
- Click on View in the VLC menu and select Playlist. This will open a list of channels in the playlist.
- Scroll through the channel list and double-click on any channel to start streaming.
- Use the Next and Previous buttons to quickly switch between channels.
Step 5: Enhance Your RapidIPTV Experience with VLC Settings
VLC offers a range of features that can enhance your IPTV viewing experience. Here are some tips to get the most out of it:
- Full-Screen Mode: Press F on your keyboard to enter full-screen mode.
- Adjust Audio and Video Settings: You can adjust the audio volume, equalizer, and video brightness/contrast by clicking on Tools > Effects and Filters.
- Add Subtitles: VLC supports external subtitle files. If you have subtitles for any on-demand content, simply drag the subtitle file into VLC while the video is playing.
- Customize Playlists: If you have multiple M3U playlists, you can manage and switch between them by going to Media > Open File and loading a different M3U file.
Troubleshooting Common Issues
While setting up Rapid IPTV on VLC is generally straightforward, you may encounter some common issues. Here’s how to fix them:
- Buffering or Freezing: This is often caused by a slow internet connection. Make sure you have a stable internet connection with a speed of at least 10 Mbps. If buffering persists, try restarting your router or contact your IPTV provider to check for server issues.
- No Channels Loading: Ensure that you’ve copied the M3U playlist URL correctly. Double-check the URL provided by Rapid IPTV, and try reloading the playlist.
- Audio Sync Issues: If the audio and video are out of sync, you can adjust the audio delay by pressing J or K on your keyboard to synchronize the audio with the video.
Benefits of Using Rapid IPTV Subscription with VLC
By using RapidIPTV with VLC, you get access to a world of high-quality entertainment without the limitations of traditional cable or satellite TV. Here’s why Rapid IPTV stands out:
- Global Channel Selection: With Rapid IPTV, you can access live channels from different countries, including the US, UK, Canada, and Europe, making it ideal for expatriates and international viewers.
- HD and 4K Streaming: Rapid IPTV supports HD and 4K streams for an enhanced viewing experience.
- VOD (Video On Demand): Aside from live TV, Rapid IPTV offers a vast library of movies and TV shows on demand, ensuring you never run out of content to watch.
- Affordable Pricing: Compared to traditional TV services, Rapid IPTV offers more channels and better quality at a fraction of the cost.
Conclusion
Setting up IPTV on VLC Media Player with a Rapid IPTV Subscription is a quick and easy way to access thousands of channels and on-demand content from across the globe. With just a few simple steps, you can turn your computer or device into a powerful entertainment hub.
By following this guide, you should now be able to enjoy IPTV on VLC without any issues. Make sure to subscribe to Rapid IPTV for the best streaming experience, and enjoy watching your favorite shows, sports, movies, and more at your convenience.
Happy streaming!